Tire o máximo de proveito do seu Google Chrome
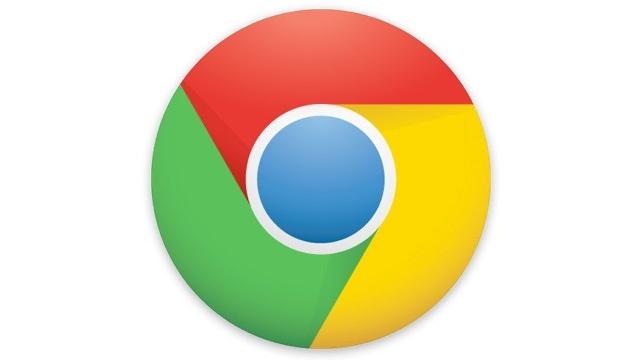
O Google Chrome conseguiu, em maio de 2012, superar o Internet Explorer como o navegador mais usado no planeta, tendo mantido a liderança desde então. Se você é adepto do novo líder, já parou para pensar por que usa o Chrome?
Seria pela rapidez? Pela praticidade? Ou simplesmente porque a maioria usa? Se os seus motivos estão na ponta da língua, fica mais uma pergunta: será que você sabe usar tudo o que ele tem a oferecer? Confira um guia com as potencialidades do Google Chrome.
Encurtando caminhos
O aparato mais básico do Chrome envolve o teclado. Dá pra fazer quase tudo na internet sem precisar mexer no mouse: basta memorizar os atalhos. Tê-los sempre ali, à mão, representam uma ótima economia de tempo. Os atalhos a seguir são apenas os principais. Nesta página, você pode conferir todos.
Ctrl + N: Nova janela
Ctrl + T: Nova aba
Ctrl + Shift + N: Nova janela anônima (permite logins paralelos e não deixa histórico)
Ctrl + Shift + T: Reabre abas fechadas. Funciona para as 10 últimas abas
Alt + F ou Alt + E: Abre o menu do Chrome
Ctrl + Shift + B: Esconde e revela a barra de favoritos
Ctrl + H: Histórico
Ctrl + J: Abre página de downloads
Shift + Esc: Abre o Gerenciador de Tarefas do Chrome. Ele mostra quais abas estão forçando mais a capacidade do navegador, eventualmente deixando a máquina lenta. O Gerenciador tem até as “estatísticas para nerds”, que dão detalhes sobre a memória.
Ícone dourado
Se alguma vez você já se sentiu enjoado da multicolorida logomarca do Chrome, saiba que ela pode ser trocada. Basta clicar com o botão direito no próprio ícone e selecionar “Propriedades”. Na janela que abrir, clique em “Alterar ícone”, e a opção da logomarca dourada estará lá, reluzente, esperando para ser selecionada!
Economize espaço nos favoritos
Esta dica é útil para quem gosta de “favoritar” vários links: você pode deixar apenas o ícone de cada site (o chamado Favicon) aparecendo na barra, ao invés do nome inteiro. Com isso, mais páginas aparecem na sua barra, o que evita uma lista monstruosa de favoritos do lado direito.
O processo também é muito simples. Basta clicar com o botão direito em cada favorito e selecionar “editar”. Na janela que abrir, é só apagar o texto que aparece na caixa, e pronto.
Crie quantas homepages quiser
O hábito de visitar sempre os mesmos três ou quatro sites costumava criar um dilema: qual deles deixar como página inicial? No Chrome, esse problema não existe. Basta ir ao Menu (Alt + F ou Alt + E), clicar em “Configurações” e ativar a opção “Abrir uma página específica ou um conjunto de páginas”. Todos os links que você cadastrar ali vão sempre se abrir automaticamente quando o Chrome for iniciado.
Edite o HTML de qualquer página
Você pode deixar seu blog ou outro site pessoal com uma cara mais limpa e bem organizada sem precisar entender muito de HTML. Clique no texto com o botão direito e selecione a opção “inspecionar elemento”. Na parte inferior da tela, você verá um editor de texto que permite fazer qualquer alteração, seja no título, no corpo, nas fotos ou nas legendas.
Além da utilidade prática, esse truque é usado para pegadinhas. Você pode alterar a sua visualização de um site de notícias confiável, por exemplo, e mudar o que está escrito na manchete. Mostre a página para seus amigos e provavelmente você vai convencê-los do que quiser!
Habilite funções que ainda estão em teste
“Tome cuidado, esses experimentos podem morder”. Essa é a mensagem que você lê se digitar “Chrome://flags” na barra do endereço. Lá você encontra todos os atributos que o Chrome está desenvolvendo e ainda não foram liberados para uso público. Se quiser usar alguma, você pode, mas os riscos de dar algum problema no navegador correm por sua conta.
Habilite a versão para programadores
O Chrome deixa sua versão para programadores disponível a qualquer um que queira fazer o download. É o Chrome Canary. Se você manja do assunto, acesse este link e se divirta. O Canary é completamente seguro, já que as mudanças feitas nele não afetam o seu Chrome regular.
Abra duas janelas lado a lado
Em algumas situações, é realmente útil poder ver o conteúdo de duas páginas ao mesmo tempo, sem ter que ficar pulando de uma para outra. Para isso, acesse este site e clique em Chrome Dual View. Cole os links desejados nas caixas de texto 1, e o Chrome gera para você uma página em que ambos aparecem.
Crie múltiplos usuários
Algumas das dicas acima podem não ser muito funcionais se mais de uma pessoa usa o Chrome no computador, porque elas personalizam o navegador para você. Por isso existe a opção de criar mais de um usuário. Vá ao Menu (Alt + F ou Alt + E), abra “configurações” e adicione um novo usuário. Ele terá um Google Chrome customizado só para ele. Para fazer a troca entre um usuário e outro, use Ctrl + Shif + M.
Conheça as extensões
Se quiser ir ainda além e deixar o Chrome exatamente do jeitinho que você gosta, existem as chamadas extensões. Entre outras tarefas, você pode criar uma página de abas (parecida com o Desktop do Windows 8), um localizador de abas, um recurso que permite excluir partes inúteis (tais como propagandas e espaços em branco) de uma impressão da tela, e até mesmo o jogo do Pacman. Pode experimentar! [Gizmodo/Chrome Plugins]

1 comentário
Uso o Chromium para Linux, mas é a mesma coisa, só a versão de desenvolvimento.
DICA – Navegar na camada onion da darkweb (anonimato e riscos de ilegalidade, be careful)
1- Instale o TOR (installation bundle), programa para a rede onion.
2- Inicie o TOR.
3- Instale a extensão Proxy Switchy!.
4-Configure a extensão na primeira aba para o proxy 127.0.0.1 e a porta 8118 com o nome TOR.
5- Na aba “General” da extensão, habilite Quick Switch com binary switch, ponha o perfil 1 como conexão direta e o perfil 2 como TOR.
6- Clicando no ícone da extensão, você habilita a rede TOR.
7- Visite “kpvz7ki2v5agwt35.onion/wiki/index.php/Main_Page” (sem aspas), a wikipedia da darkweb e aprenda mais sobre isso, só tome cuidado com tarados, ladrões e trolls. rs
ps: você pode pular os passos 3 a 6 apenas iniciando o Chromium com o comando chromium –proxy-server=”socks://localhost:8118″